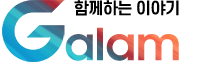posteriza로 사진 분할 출력 1분이면 누구나 한다.
posteriza란 프로그램은 인터넷에 검색하셔도 쉽게 찾으실 수 있습니다만 귀찮으실까 봐 다운로드 함께 올려드립니다.
*윈도우의 그림판에서도 간단하게 분할출력이 가능 하지만 전 여백 부분에 커팅라인을 표시해 주는 이 프로그램을 주로 사용합니다.
무설치 버전
설치 버전
1. 파일을 설치하시고 실행하시면 아래와 같은 창이 열립니다.
우측 상단의 그림은 분할된 전체 이미지의 미리보기 이며 아래 큰 이미지는 각 페이지의 미리보기입니다.
2. 먼저 (2. photo) 메뉴에서 openimage를 눌러서 출력하고자 하는 이미지를 열어줍니다.

3. 이미지를 열어보면 아래 이미지처럼 가운데 노란 영문이 보입니다.
이건 (1.Texts) 메뉴에서 Wite Text의 체크를 풀어주고 위쪽 우측의 Apply를 눌러줍니다.
Apply는 변경된 설정을 적용시키는 겁니다. 설정 변경 후 꼭 눌러 주셔야 합니다.
아래 이미지가 Wite Text의 체크를 풀어준 적용 이미지입니다. 가운데 노란 워터마크가 사라졌습니다..
4. 이제 (3.Border) 메뉴로 넘어옵니다. 이 메뉴는 이미지의 테두리 모양을 설정하고 또 페이지 상단의 워터마크를 지워주는 메뉴입니다.
아래 이미지는 Show header의 체크를 풀어 페이지 상단의 워터마크를 지운 겁니다. 위의 이미지와 비교해 보세요.
(이 부분은 커팅라인이라 꼭 지우실 필요는 없습니다.)
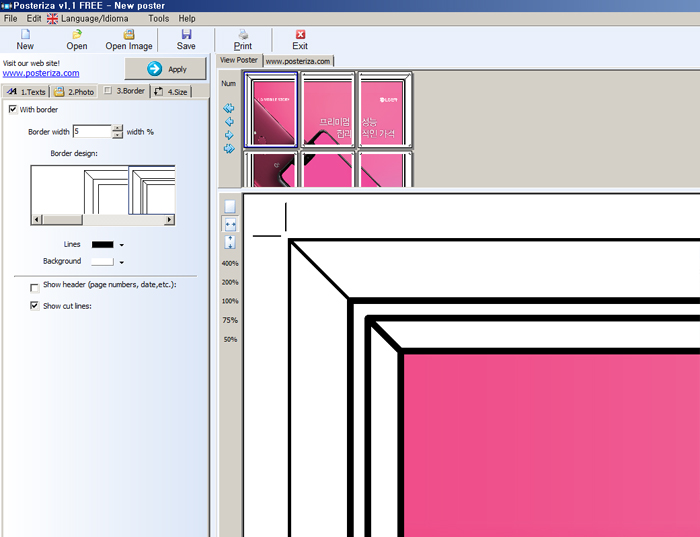
(3.Border) 메뉴의 With border의 체크를 풀어주면 아래처럼 테두리가 사라지고 여백 부분의 커팅 가이드라인만 남습니다.
* Show cut lines의 체크를 풀어주면 커트라인이 사라집니다.
* 설정을 적용하려면 꼭 Apply를 눌러 줘야 하는 거 아시죠..^^
5. 이제 (4.Size) 메뉴만 설정해주면 출력 준비는 다 됩니다.
먼저 가로, 세로 몇장의 분할로 출력할지를 설정해 주고 용지의 가로, 세로방향을 지정해 주세요.
이때 Auto는 풀고 설정해 주세요.
여기서 Page margin은 뭐야?? 이건 여백 부분에 표시되는 커팅 가이드의 폭입니다. 저는 보통 5mm 정도로 설정합니다.
여백을 0mm로 잡으면 제 경우에는 분할이미지가 딱 맞아떨어지지 않트라구요.
다시 한번 설정을 적용하려면 꼭 Apply를 눌러 줘야 하는 거 꼭 기억하세요!
6. 마지막으로 Print 해 주시면 됩니다.

"쿠팡 파트너스 활동을 통해 일정액의 수수료를 제공받을 수 있습니다"